MIKROTIK FUNDAMENTAL
1. Pengenalan Mikrotik
a. Tentang Mikrotik Mikrotik adalah sebuah perusahaan di Latvia, Eropa yang di dirikan pada tahun 1995 dan dipelopori oleh John Tully dan Arnis Rieknis yang bergerak dibidang networking, perusahaan ini awalnya berfokus pada pembuatan perangkat lunak router yang disebarkan keseluruh dunia.
b. Perbedaan RouterOS dengan RouterBOARD.
- RouterOS berbentuk sistem operasi yang nantinya bisa diinstal di PC kita sehingga performa router terganting pada hardware PC yang kita miliki, semakin besar spek yang kita pasang maka performa juga semakin baik.
- Routerboard yaitu sebuah hardware router yang didalamnya sudah terinstall lisensi ataupun versi dari router mikrotik, ada beberapa jenis RB pada Mikrotik, misalnya RB750G, RB941, RB 1100 AH X2, dsb.
2. Mengakses Mikrotik.
Lab 1 : Pertama kali Akses Router
Lab 1 : Pertama kali Akses Router
Pertama kali, kita harus pastikan terlebih dahulu apakah routerboard yang kita pakai. Jika sudah disepakati perangkat yang akan kita pakai, maka ada beberapa hal yang perlu disiapkan :
1) Siapkan kabel yang nantinya mengarah ke internet.
2) Siapkan kabel yang mengarah ke jaringan local menuju PC/Laptop.
3) Siapkan stopkontak listrik dan adaptor dari Routerboard.
4) Siapkan router
5) Siapkan aplikasi winbox, putty, dan web browser.
Jika sudah disiapkan maka, yang perlu dilakukan adalah tancapkan adaptor ke stop kontak listrik. Kemudian, tancapkan kabel adaptor ke port pada router. Kemudian, kabel yang beraal dari internet tancapkan ke ether1 dan kabel yang mengarah ke PC ditancapkan ke ether2.
 Tunggu sampai lampu led berkedip-kedip. Jika sudah kita bia menggunakan aplikasi yang kita inginkan, bisa menggunakan winbox, atau web browser untuk akses menggunakan webfig, ataupun menggunakan putty menggunakan ssh mikrotik.
Tunggu sampai lampu led berkedip-kedip. Jika sudah kita bia menggunakan aplikasi yang kita inginkan, bisa menggunakan winbox, atau web browser untuk akses menggunakan webfig, ataupun menggunakan putty menggunakan ssh mikrotik.
Lab 2 : Akses Router Menggunakan Winbox dan MAC-WinBox
Pada Mikrotik ada settingan bawaan dari pabrik yang mana ip address yang digunakan adalah 192.168.88.x/24, dan setingan-setingan dasar seperti dhcp klien, firewall nat, ip address. Sehingga begitu router sudah ditancapkan ke PC sudah bisa langsung kita gunakan. Berikut cara-caranya:
1) Tancapkan kabel dari ether 2 menuju PC klien
2) Tunggu sampai PC mendapatkan ip otomatis dari mikrotik.
3) Uji koneksi dengan cara melakukan ping dari pc klien ke mikrotik.
4) Jika sudah replay maka jalankan winbox , bisa diperoleh dengan cara mengetikkan di alamat web browser yaitu http://192.168.88.5.
5) Masuk ke aplikasi winbox
6) Kita bisa pilih mac addressnya atapun ip address, meskipun ip addressnya masih kosong. Masukkan username admin dan password kosong (tidak diisi), hilangkan tanda centang pada Keep Password, lalu klik connect.
7) Masuk kehalaman Winbox, dan selanjutnya kita bisa akses mikrotik menggunakan winbox.
Lab 3 : Akses Router menggunakan WebFig dan Quick Set
1) Buka web browser dan ketikkkan alamat 192.168.88.5
2) Isikan username = admin dan password dikosongi, kemudian klik login.
Lab 4 : Konfigurasi Bawaan Pabrik
Cara untuk memilih default configuration adalah begitu masuk ke winbox akan muncul notifikasi apakah kita hendak menggunakan default configuration ataukah menghapusnya {remove configuration}maka pilih ok untuk default configuration. Pada saat kita memilih default configuration, maka setiap kali akses winbox ip default 192.168.88.5 akan muncul.
Akan tetapi saat kita pilih remove configuration maka ip address akan berubah menjadi 0.0.0.0 yang menandakan bahwa tidak ada konfigurasi apapun pada routerboard.
3. RouterOS Command Line Interface (CLI)
a
Lab 5 : Null Modem Cable
Lab 5 : Null Modem Cable
Pada beberapa routerboard dilengkapi dengan port serial yang memungkinkan routerboard bisa diakses menggunakan console dalam hal ini menggunakan kabel console. Caranya adalah sebagai berikut:
1) Siapkan kabel console.
2) Siapkan converter serial to rj 45.
3) Tancapkan kabel console dari port serial mikrotik menuju converter serial to rj 45.
4) Dari converter tancapkan ke PC/Laptop.
5) Siapkan aplikasi putty.
6) Akses mikrotik menggunakan aplikasi putty.
b Lab 6 : SSH and Telnet
Ada satu hal perbedaan yang paling mendasar adalah bahwa telnet melakukan akses tanpa enkripsi sehingga sangat tidak aman, sedangkan ssh menggunkan enkripsi sehingga membuat akses tersebut aman. Yang akan saya bahas disini akses command line menggunakan ssh.
1) Buka aplikasi remote, kita bisa menggunakan aplikasi putty. Lalu ketikkan alamat mikrotik yang akan kita akses yaitu 192.168.88.5 dan isi port dari ssh yaitu 22 (jika telnet port 23). Kemudian klik tombol open.
2) Muncul halaman command line, masukkan username/login admin dan password dikosongi, lalu tekan enter.
3) Setelah bisa login akan muncul halaman commandline awal mikrotik.
c Lab 7 : New Terminal in WinBox/Webfig
New terminal adalah bentuk CommandLine (CLI) yang berada di dalam winbox ataupun webfig . kita perlu memanfaatkan fitur ini untuk menjalankan uji ping. Berikut adalah cara memanfaatkan new terminal baik di winbox maupun di webfig.
1) Pada aplikasi winbox caranya adalah buka winbox kemudian klik menu “new terminal”, maka fitur ini bisa digunakan.
2) Jika pada webfig caranya buka web browser lalu ketikkan ip mikrotik 192.168.88.5, lalu masuk webfig, klik “new terminal” dibagian pojok kanan atas, lalu akan muncul new terminal yang berada di web browser.
d Lab 8 : RouterOS CLI principles, double , “?”, navigation
Pada CLI beberapa hal yang perlu diketahui adalah bahwa cli (console) juga digunakanuntuk konfigurasi mikrotik berbasis text dan bisa juga digunakan untuk menambahkan script, karena mikrotik juga mendukung beberapa pemrograman. Dalam penerapannya ada beberapa hal yang perlu diketahui seperti tab, double tab, ? dan navigation :
1) Fungsi tab pada console digunakan untuk melengkapi command (perintah), misal ketika ketikkan /ip add [tab] akan otomatis tertulis /ip address.
2) Dobel tab bisa digunakan untuk menampilkan opsi selanjutnya dari sebuah perintah, misal ketika ketikkan /ip add [tab] [tab] akan otomatis tertulis /ip address dan muncul opsi.
3) Navigation yang dimaksud adalah saat kita mengetikkan /ip address seperti gambar 1.16 maka saat itu kita telah berada pada menu ip address>. Jika ingin kembali ke menu interface tinggal kita ketikkan /interface dan jika ingin kembali ke menu utama ketikkan /
4) “?’ digunakan juga untuk menampilkan menu seperti help pada CLI. Pada saat kita tekan “?” maka tidak akan muncul tulisan “?” di console dan langsung muncul menu beserta keterangannya.
e Command history and its benefits.
Setiap kali kita mengetikkan sebuah perintah pada console maka perintah-perintah tersebut terekam pada console tinggal tekan cursor atas pada keyboard [ ] maka perintah-perintah yang pernah kita lakukan masih ada sehingga kita tidak perlu mengetikkan ulang perintah tersebut.
4. Akses Internet Sederhana
Pada lab 9,10, dan 11 ini akan dibahas bagaimana konfigurasi sederhana mikrotik.
a Lab 9 : WAN DHCP-client.
Lab ini membahas bagaimana mikrotik bisa terkoneksi ke internet secara otomatis [dhcp]. Berikut langlah-langkahnya :
1) Masuk ke winbox
2) Klik ip > kemudian pilih dhcp client
3) Muncul menu DHCP client lalu klik (+) kemudian pilih interface yang terhubung dengan dhcp server/internet (koneksi internet saya menggunakan ether 1) pilih ether 1 lalu klik ok.
4) Untuk pengujian, ketika dhcp client sudah berhasil request ip dari DHCP server, maka terbentuk IP address dynamic. Sekarang mikrotik sudah terhubung dengan internet.
b Lab 10 : LAN IP Address and default gateway
1) Buka winbox lalu klik ip address pilih address.
2) Klik add (+) kemudian isikan address sesuai keinginan (misalnya 192.168.88.5) pilih interface yang mengarah ke klien yaitu ether 2 klik ok.
3) Untuk melihat IP yang sudah terkonfigurasi bisa dilihat pada conection information.
4) Untuk pengujian koneksi antara mikrotik dengan klien, gunakan cara perintah ping pada terminal. Jika pada windows gunakan cmd . ketikkan ping alamat ip address mikrotik (192.1168.88.5). jika klien terkoneksi dengan mikrotik maka akan muncul status reply.
Lab 11 : Basic Firewall – NAT masquerade
Saat ini mikrotik sudah terkoneksi dengan internet dan klien sudah terkoneksi dengan mikrotik. Tetapi, klien belum terhubung dengan internet , hyal ini karena antar interface yang menghubungkan internet (ether1) dengan interface yang menghubungkan klien (ether 2) belum terhubung.
Ada beberapa cara untuk menghubungkan keduanya yaitu bisa dengan routing atau firewall nat. konfigurasinya adalah sebagai berikut :
1) Buka winbox kemudian klik menu ip firewall.
2) Pilih tab NAT jkemudian klik add (+) lalu pada chain pilih srcnat dan out interface yaitu ether 1 karena yang terhubung dengan ip publik adalah ether 1. Setelah itu pilih tab action pilih masquerade lalu klik ok.
3) Untuk pengujian coba buka cmd lalu ping 8.8.8.8 (Ip publik open dns google)
Saat ini konfigurasi mikrotik untuk akses internet sederhana sudah selesai , terbukti dari klien yang sudah bisa melakukan konektifitas di internet.










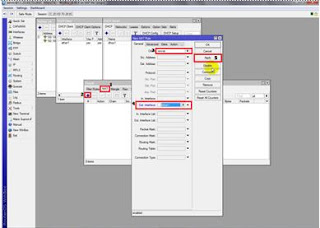




Tidak ada komentar:
Posting Komentar